こんにちは!どこでもパソコン教室 四日市です。
今回の授業は、初心者向けに「パソコン選び」や「パソコン資格の勉強」に役立つ『パソコンの仕組み』を解説します!

💻✨新しいパソコンを購入したいのですけれど、種類も多く説明も専門用語ばかりで不安になります……。
とても楽しみなのですけれども、一体どれを選べば良いのやら?

「知らないことによる不安」は、「知ることで安心」につながりますので、今回の授業は、『パソコンの仕組み』について初心者の方向けに解説します!
私はこれまで、MacOS 8と初代 iMac、Windows 95から現在までずっと使用してきまして、💻パソコン好きが高じて、パソコンインストラクターにまでなってしまいました♪

私もパソコンが好きになりましたけれども、今使用しているのはちょっと動きが遅くて困っています。。かといってあまり高価なのはちょっと、、私に最適なパソコンを知りたいです。

おおよそ、パソコンの性能は価格に比例しています。
さらには、同じ性能でもメーカーによって価格に違いもあります。
「使用する目的」によって「必要な性能(スペック)」は十人十色。
パソコンと周辺機器について知ることで、例えば、お洋服の購入でご自身に合ったサイズや素材を選ぶように、パソコンもご自身に合った種類や性能を選べるようになれますよ♪

今回の授業で、カタログの内容も分かりやすくなりますし、お店の人やパソコンに詳しい人に自分の希望を叶える質問も上手にできますね。
自分にとって最適なパソコンとの出会いができそうで楽しみです♪
パソコンとは「パーソナル コンピューター」の略
そもそも「パソコン」「PC(ピーシー)」とは……「パーソナル コンピューター」の略です。
英語では「Personal Computer」。
Personal = 個人
Computer = コンピューター。
直訳しますと「個人用のコンピューター」です。
ご家庭や学校、お勤め先でも、💻😄1人1台に近い状況になってきましたね。
パソコン本体の中を見てみましょう!
パソコン本体の中には、様々なパーツが組み込まれており、それぞれの役割を担って高速処理をしてくれます。
• マザーボード:パソコンの中心となる基板で、パーツを接続して制御します。
• メインメモリ:プログラムやデータを一時的に記憶します。
• CPUクーラー:CPUの温度を下げるための冷却装置です。
• グラフィックボード:画像処理を行いディスプレイに映像を出力します。
• HDD・SSD(ストレージ):プログラムやデータを永続的に記憶します。
• 電源ユニット:家庭用コンセントの交流電源を直流電源に変換して各パーツに電力を供給します。


コンピューターの仕組み「5つの装置」
「コンピューター」は5つの装置で構成されています。
• 入力装置……キーボードやマウスなど、様々な指示をコンピューターに与えるものです。
• 記憶装置……HDDやSSD、USBメモリーなど、プログラムやデータを記憶するものです。
• 演算装置……計算(演算)をしてくれる装置です。
• 出力装置……ディスプレイやプリンターなど、処理結果を「映像」「音」「印刷」などで出力するものです。
制御装置をリーダーとして、例えば「計算」を処理する場合では、ものすごく速いスピードで下記の順番で動作します。
👑 制御装置:リーダー(全体の処理を指揮命令)
- 入力装置:キーボードで計算式を入力します。
- 記憶装置:計算式を記憶します。
- 演算装置:計算式を計算(演算)します。
- 記憶装置:計算結果を記憶します。
- 出力装置:ディスプレイに計算結果を表示(出力)します。
💻パソコンを購入する際に、それぞれの装置や性能(スペック)について知り、予算に合わせて選択することで、例えば……
「🤔○○は安価なスペックでも大丈夫だけど、□□はこだわって良いものが欲しいなぁー。」
というように、あなたに最適なパソコンを導き出せます。
👇5つの装置について一つずつ解説します。
「制御装置」と「演算装置」を合わせた『CPU』はパソコンの頭脳
制御装置・演算装置は、合わせて「CPU(シーピーユー)」といいます。
• 演算装置とは……計算(演算)をしてくれる装置です。
• CPUとは……「中央演算処理装置」です。
英語では「Central Processing Unit」。
Central = 中央
Processing = 処理
Unit = 単位、一式
よく〝人間の頭脳〟に例えられ、CPUの性能が高い ➡ 💻パソコンの処理能力が高いとなります💪
パソコン内部のパーツは「マザーボード」という基板に取り付けられており、中心に位置するのがCPUです。

CPUの種類
代表的なCPUをご紹介します。
| ブランド(種類) | 説明 | 開発元 |
|---|---|---|
| Core | モデルは i9、i7、i5、i3 があり、読み方はブランド名と合わせて「コア アイナイン」などです。 数字が大きいほど高性能です。 |
インテル(Intel)社 |
| Pentium | Celeronの上位モデルです。 性能が低いため安価。 省電力なのでバッテリーが長持ちします。 |
|
| Celeron | 性能が低いため安価。 省電力なのでバッテリーが長持ちします。 |
|
| Ryzen | モデルは 9、7、5、3 があり、読み方はブランド名と合わせて「ライゼン ナイン」などです。 数字が大きいほど高性能です。 |
AMD(エーエムディー)社 |
文字入力やクリックで指示をする「入力装置」
入力装置とは、文字や計算式の入力など、様々な指示をコンピューターに与えるものです。

入力スピードUP & 誤入力が減ります!
マスターして「二刀流」になりませんか?
「記憶装置」は〝メイン〟と〝補助〟の2段がまえ
記憶装置とは、プログラムやデータを記憶します。
パソコンの中にある内部記憶装置としては、メインメモリ(主記憶装置)とストレージ(補助記憶装置)があります。
パソコンに接続する外部記憶装置は、持ち運びができますし、パソコンの買い替え時やいざという時のバックアップにもなります。

メインメモリ(主記憶装置)
容量の種類は、4GB、8GB、16GB などがあります。
インターネット閲覧や資料作成など、通常使用でしたら4GBで大丈夫です。
複数のアプリを同時に使用したり、デザインアプリや動画編集アプリを使用する場合は、8~16GB以上がおすすめです。
(実際に4GBで動画編集アプリを使用しましたら、何度も途中で動かなくなりました、、、😅)
ストレージ(補助記憶装置)
「内部補助記憶装置」[パソコンの中に組み込まれている]
● 磁気ディスク/HDD
● フラッシュメモリ/SSD
👇HDD、SSDにはそれぞれに〝メリットとデメリット〟がありますので比較して見てみましょう。
メリット :容量が多く、価格も安い
デメリット:処理速度が遅く、耐久性も劣り、消費電力が多い
• SSDとは……Solid State Drive(ソリッド ステート ドライブ)
メリット :処理速度が速く、耐久性にも優れ、消費電力が少ない
デメリット:容量が少なく、価格も高い
「外部補助記憶装置」[パソコンに接続して使用する]
● 磁気ディスク/外付けHDD
● 光ディスク/CD-ROM、CD-R、CD-RW、DVD-ROM、DVD-RAM、DVD-R、DVD-RW、Blu-ray ディスク
● フラッシュメモリ/外付けSSD、USBメモリ、SDメモリカード
• 高速データ転送:USB 3.2 (Gen 1)対応で、最大430MB/sの高速転送を実現。大容量ファイルの移動やバックアップもストレスフリーで行えます。
• 多用途対応:PS4やPS5のゲームデータ保存、テレビ録画、パソコンのバックアップなど、幅広い用途に対応。これ一つでデジタルライフがさらに便利に。
処理結果を出力する「出力装置」
出力装置とは、パソコンの処理結果を「映像」「音」「印刷」などで出力します。

ディスプレイの「サイズ」と「形状」
ディスプレイのサイズは画面の対角の距離を測ったもので、1inch=約2.54cmです。
例えば「15.6 inch(インチ)」のディスプレイですと、対角の距離は約39.624cm。
🤔身近なもので例えますと……500mlのペットボトル2本分🧴🧴の高さに近いです。
ディスプレイの形状は、画面の横と縦の比率をアスペクト比といいます。
アスペクト比は、スクエア(4:3、5:4)、ワイド(16:9、16:10)があります。

ディスプレイのサイズ一覧
ディスプレイのサイズです。
メーカーや機種などによって異なることもありますので、目安として参考にしてください。
| ディスプレイのサイズ |
スクエア(4:3) | ワイド(16:9) | |||
|---|---|---|---|---|---|
| 縦 | 横 | 縦 | 横 | ||
| 5.0 inch | 12.7 cm | 7.6 cm | 10.2 cm | 6.2 cm | 11.1 cm |
| 7.0 inch | 17.8 cm | 10.7 cm | 14.2 cm | 8.7 cm | 15.5 cm |
| 8.0 inch | 20.3 cm | 12.2 cm | 16.3 cm | 10.0 cm | 17.7 cm |
| 9.0 inch | 22.9 cm | 13.7 cm | 18.3 cm | 11.2 cm | 19.9 cm |
| 10.1 inch | 25.7 cm | 15.4 cm | 20.5 cm | 12.6 cm | 22.4 cm |
| 11.6 inch | 29.5 cm | 17.7 cm | 23.6 cm | 14.4 cm | 25.7 cm |
| 12.1 inch | 30.7 cm | 18.4 cm | 24.6 cm | 15.1 cm | 26.8 cm |
| 13.3 inch | 33.8 cm | 20.3 cm | 27.0 cm | 16.6 cm | 29.4 cm |
| 14.0 inch | 35.6 cm | 21.3 cm | 28.4 cm | 17.4 cm | 31.0 cm |
| 15.0 inch | 38.1 cm | 22.9 cm | 30.5 cm | 18.7 cm | 33.2 cm |
| 15.6 inch | 39.6 cm | 23.8 cm | 31.7 cm | 19.4 cm | 34.5 cm |
| 16.5 inch | 41.9 cm | 25.1 cm | 33.5 cm | 20.5 cm | 36.5 cm |
| 17.0 inch | 43.2 cm | 25.9 cm | 34.5 cm | 21.2 cm | 37.6 cm |
| 18.5 inch | 47.0 cm | 28.2 cm | 37.6 cm | 23.0 cm | 41.0 cm |
| 19.0 inch | 48.3 cm | 29.0 cm | 38.6 cm | 23.7 cm | 42.1 cm |
| 20.0 inch | 50.8 cm | 30.5 cm | 40.6 cm | 24.9 cm | 44.3 cm |
| 21.5 inch | 54.6 cm | 32.8 cm | 43.7 cm | 26.8 cm | 47.6 cm |
| 22.0 inch | 55.9 cm | 33.5 cm | 44.7 cm | 27.4 cm | 48.7 cm |
| 23.0 inch | 58.4 cm | 35.1 cm | 46.7 cm | 28.6 cm | 50.9 cm |
| 24.0 inch | 61.0 cm | 36.6 cm | 48.8 cm | 29.9 cm | 53.1 cm |
| 25.0 inch | 63.5 cm | 38.1 cm | 50.8 cm | 31.1 cm | 55.3 cm |
| 26.5 inch | 67.3 cm | 40.4 cm | 53.8 cm | 33.0 cm | 58.7 cm |
| 27.0 inch | 68.6 cm | 41.1 cm | 54.9 cm | 33.6 cm | 59.8 cm |
| 28.0 inch | 71.1 cm | 42.7 cm | 56.9 cm | 34.9 cm | 62.0 cm |
| 29.0 inch | 73.7 cm | 44.2 cm | 58.9 cm | 36.1 cm | 64.2 cm |
| 30.0 inch | 76.2 cm | 45.7 cm | 61.0 cm | 37.4 cm | 66.4 cm |
模様替えの様にリフレッシュしませんか?
「パソコンの種類」は大きく分けて〝3つ〟あります
デスクトップ パソコン

デスクトップ パソコンとは、〝デスクトップ = 机の上〟に置いて使用するパソコンです。
基本的に、パソコン本体・ディスプレイ・キーボードが別々になっています。
<デスクトップ パソコンの特徴>
持ち運ぶことなく置き型のため、ディスプレイや機器の増設がしやすいことです。
パソコン本体とディスプレイが一体となった「一体型パソコン」も、デスクトップ パソコンの一種です。
ディスプレイも液晶が主流となりましたけれども、以前のブラウン管テレビのようなディスプレイ(CRT)のときには、まるで米俵を持ち上げるように〝よっこらしょ!〟と、気合いが必要でしたねー😅
ノート パソコン

ノート パソコンとは、パソコン本体・ディスプレイ・キーボードが一体となっていて、折りたたんで持ち運びできます。
ひと昔前は、デスクトップ パソコンに比べて性能が劣るところがありましたけれども、現在は搭載される機器の小型化など進化したためほとんど優劣を感じることはありません。
持ち運びができるので、カフェやファミレス、旅行先などでも使用できることです。
ご自宅でも、いつもは自室のデスクで使用しているのを、「今日はこたつでパソコン使おうかな🍊」ということもできますね!
ノート パソコンとタブレット PCの両方の機能をもつ「2in1 PC」も、ノート パソコンの一種です。
タブレット PC

タブレット PCは、パソコン本体とディスプレイが一体となっています。
タッチパネルとなっているディスプレイを、指やペンでさわることで操作します。
アプリケーションソフトウェア、通称「アプリ」をインターネットからダウンロード ➡ インストールして、様々な機能を使えます。
♦ インストールとは……ダウンロードしたアプリやファイルなどを、パソコンのシステムの中に追加して使用可能にすることです。
🤔日常生活に例えますと、お団子をお店で買って自宅に持ち帰る🍡 ➡ ダウンロード、お団子をおいしくいただく🍵 ➡ インストールでしょうか😄
持ち帰っただけでは、心身の栄養(パソコンで活躍)にはならないのです!
スマートフォンもタブレット PCの一種です。
シニアの受講生さんもスマホに果敢に挑戦されて、お会いするたびに上達されています😊📱
OSとは「オペレーティングシステム」
「OS(オーエス)」とは、「オペレーティングシステム」の略です。
英語では「Operating System」。
Operating (Operation)= 操作
System = 構成や仕組み全体
OSは「基本ソフトウェア」、WordやExcelなどのアプリケーションソフトは「応用ソフトウェア」ともいいます。
OSの授業では、よく金魚鉢に例えてお話しています。

金魚を飼育したいときは、金魚鉢にお水をいれると金魚が元気よく泳ぎますね。
アプリケーションソフトを使用したいときは、パソコン本体にOSが入っていることでアプリケーションソフトが動きます。
どれも欠かすことのできない〝三位一体!〟なのです!
👇OSには、下記の種類があります。
| OS | 読み方 | 開発元 |
|---|---|---|
| Microsoft Windows | マイクロソフト ウィンドウズ | マイクロソフト社 |
| macOS | マックオーエス | アップル社 |
| UNIX | ユニックス | AT&T社 ベル研究所 |
| Android | アンドロイド | グーグル社 |
| iOS | アイ オーエス | アップル社 |
初めてのパソコン~3台目までは macOS を使用していました。
とても気に入っていたのですけれども、取得する検定や職場に合わせて Windows に替えて現在に至ります。
両方使用しての感想は・・・macOS と Windows どちらも大好きです!
👇パソコン購入の際にOSは下記の基準で選ばれると、いざ困ったときに情報を得やすいですよ。
● WordやExcelなど、Office ソフトをよく使用する場合—Windows
● 趣味で使用する場合—お好みです。初心者の方は情報量からWindowsがオススメ
パソコン メーカー
たくさんあるパソコン メーカーの中から、いくつかご紹介します!
※広告を含みます。
NEC|エヌイーシー
\オーダメイド感覚で予算に合わせてあなた好みに/
富士通
\信頼と高品質の〝Made in Japan パソコン!〟/
FMVパソコン最新モデル登場!<<WEB限定>>お買得商品満載!
Dynabook|ダイナブック
\ノート パソコンの老舗!旧東芝ダイレクト/
VAIO|バイオ
\専任の技術者が一台ずつ仕上げを行い、約50項目にも及ぶ品質チェックを徹底!/
Lenovo|レノボ
\搭載機能をシンプルにして低価格を実現!「ThinkPad」などノートPCも豊富な品揃え/
HP|エイチピー
\世界最高レベルの〝ジャパンクオリティ〟を追求!/
Dell|デル
\抜群の価格競争力と製品の信頼性で高い支持あり/
ASUS|エイスース
\〝Pegasus(ペガサス)〟最後の四文字が名前の由来。強さ、創造性、純粋さを具体的に実現/
限定キャンペーン実施中!仕事から遊びまで人気PCを多数ご用意!
パソコンを修理・処分したいとき
パソコンを修理する
💻パソコンを修理したいとき、基本的にはご購入の店舗やメーカーのサポートに依頼します。
下記のように専門の業者に依頼することもできます。
【PR】PCホスピタル
パソコンを処分する
💻パソコンを処分したいとき、基本的にはメーカーの問い合わせ窓口や自治体に回収を依頼します。
下記のように専門の業者に依頼することもできます。
【PR】【国が唯一認定】不用なPC/小型家電宅配便回収のリネットジャパン。 ![]()
まとめ
今回の授業は、初心者向けに「パソコン選び」や「パソコン資格の勉強」に役立つ『パソコンの仕組み』を解説しました!
パソコンの仕組みを理解すると、適切なパソコンを選べるだけでなく、資格試験の学習にも活かせます。
👇おすすめのパソコンスペック
💻パソコンを選ぶときは、用途に合ったスペックを選ぶのがポイントです。
自分にぴったりの💻パソコンを見つけて、快適に活用しましょう!
| 端末タイプ | • 家でじっくり作業するなら → デスクトップ • 場所を選ばず使いたいなら → ノート パソコン |
| OS | Windows(Microsoft Officeでの事務作業が多い方やパソコン資格を取得したい方におすすめ) |
| CPU | Core i5以上、Ryzen 5以上 |
| 画面サイズ | 15.6型前後 |
| メモリ | 8GB以上 |
| ストレージ | 256GB SSD以上 |
| Microsoft Office | Microsoft Officeを利用するには、以下の3つの選択肢があります。 ● Officeがプリインストールされたパソコンを購入する (そのパソコンでのみ使用可能) ● 後からMicrosoft Officeを購入し、インストールする (買い切りの永続ライセンス。最大2台のPCで使用可能) ● Microsoft 365 を購入してインストールする (年額 or 月額プランで最新のOfficeを常に利用可能。最大5台のPCで使用可能) |
|
【PR】 Microsoft Officeをあとから購入してインストールする場合、👇こちらで価格確認とご購入ができます!
リンク
|
|
仕組みからトラブル対応、セキュリティ対策
についてはこちらをご受講ください。
😄ご受講お疲れさまでした!







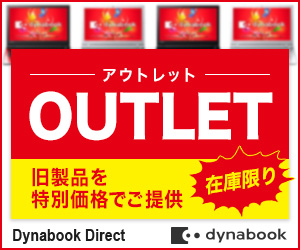












コメント